The SOLIDWORKS Mirror Feature makes adding symmetry to your 2D and 3D sketches a breeze and facilitates fully capturing your design intent.
There are a number of different ways to mirror sketches, features and assembly components in SOLIDWORKS. Knowing all of these methods will enable you to work faster and more efficiently
Mirroring in a Sketch
Mirroring in a sketch is the easiest way to mirror. First, I want to sketch a centerline. Next, in the sketch toolbar, I will select the Mirror function. With the Mirror function selected, I will then select what I want to mirror and what I want to mirror about. In this case, I want to mirror about the centerline I just sketched and hit OK.

A quick time-saving tip – if I highlight the centerline AND the geometry all at once and proceed to click on Mirror, SOLIDWORKS will automatically fill the dialog box and clicks OK for me. I won’t see the dialog box at all.
Also, when mirroring in a sketch, there is the Dynamic Mirror option found under Tools > Sketch Tools > Dynamic Mirror. What the Dynamic Mirror allows me to do is when I highlight a centerline, anything I sketch on one side of the line is automatically mirrored over to the other side. Sort of like a mirror as you go – very efficient.
Mirroring a Feature
Mirroring a feature is a little different. Features in SOLIDWORKS require a plane to be mirrored. To create a plane, I will highlight two faces in my sketch, then select Reference Geometry Plane. SOLIDWORKS will automatically add a MidPlane between these two faces. No math needed!
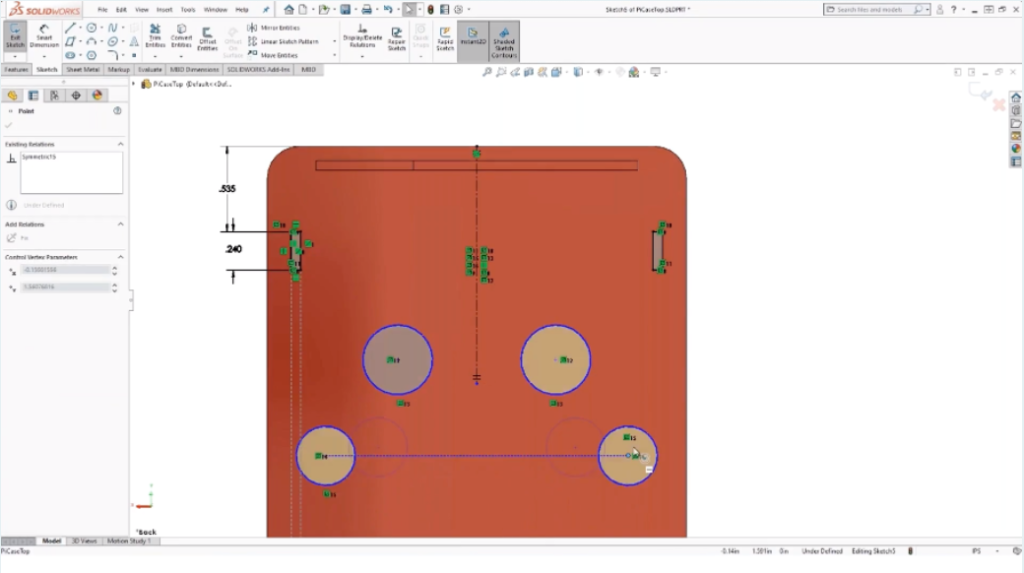
By selecting the Mirror function, I can also mirror a feature by selecting the mirror function under the Linear Pattern icon in the toolbar. When I mirror about the MidPlane and select the feature that I want to mirror, SOLIDWORKS will add the same feature to the other side of my part.
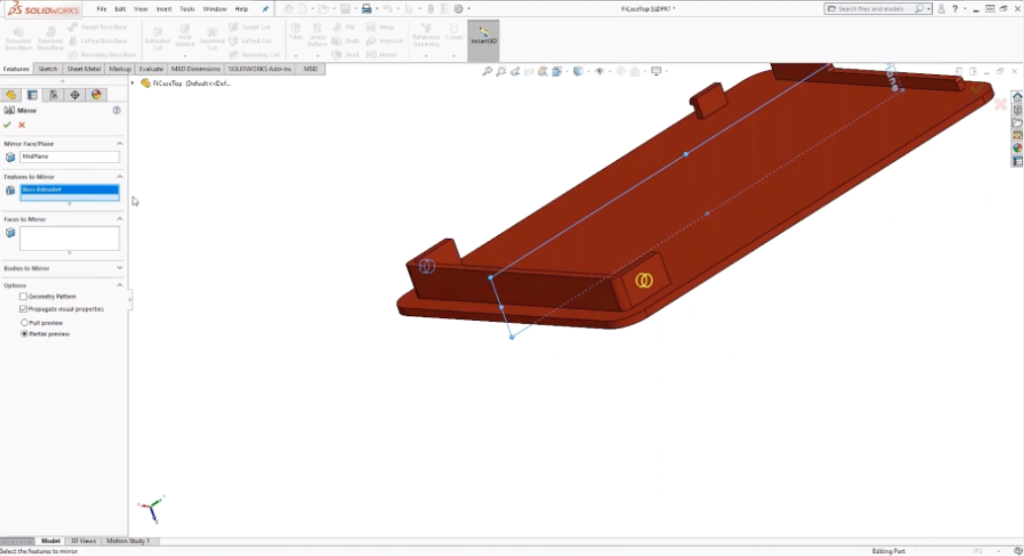
One important thing to note is that a Mirror exists in the Feature Manager. If I add a fillet to my original feature, it doesn’t apply it to the mirrored feature. Why? Because the fillet occurs after the mirror in the Feature Manager. When mirroring in SOLIDWORKS, be aware of feature order. But wait, there’s more! If I drop and drag the mirror below the fillet, it’s still not there. Why? Because I still need to tell the mirror that I also want the fillet included in my mirror. Once I do that, the fillet appears on the other side.
SOLIDWORKS Mirror Feature for an Assembly
With the Assembly tab active, I will find Mirror Components in the Linear Component Pattern tab in the tool ribbon. This allows me to mirror all the parts I choose in my assembly. Here, I will select some faces and components. I will mirror about the Front Plane as you see in the image to the right, and within the dialog box, I can choose whether I want the same part of the version copied, or a right- and left-hand version. I can also choose whether I want the Mates to transfer as well. And lastly, I can rename these parts as part of the mirror process.

