To activate or deactivate the object snapping, press the key or click on the correspondent toggle in the Status Bar.

The object snapping filters may be configured using the Object Snaps & Pline Filters form. The form has been redesigned at AVEVA E3D 3.1.
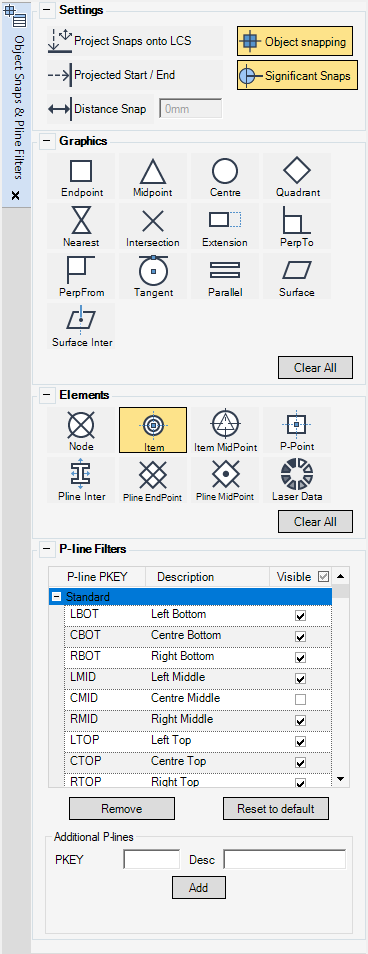
The redesigned Object Snaps & Pline Filters form has been arranged to present all salient object snaps and (pline filters) in a single form, that can be docked to the side of the 3D View canvas for contiuned use.
The Graphics section offers filter options to activate graphical snaps e.g. Endpoint or Midpoint.
The Elements sections offers filter options to activate the snapping to database elements e.g. Item or P-Point.
Each snapping filter is associated with a specific snap icon as represented on the Object Snaps & Pline Filters form. When the system prompts the user to specify a point, hovering the mouse close to an item included in the selected snap filters will display the associated snap icon on the item.
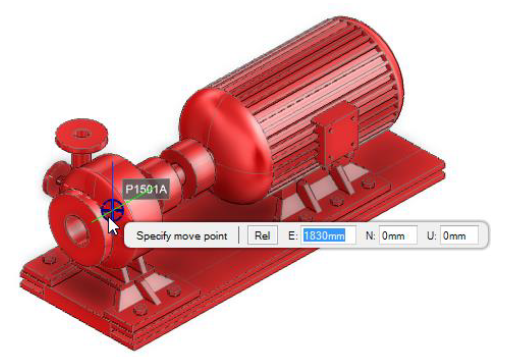
In the example here, the item object snap has been highlighted.
Left clicking when the snap icon is displayed will validate the position at the exact location of the Snapping position.
Also, it is possible to invoke a specific snap filter temporarily to define a specific position regardless of Object Snapping being active. This is achieved by right clicking in the 3D View while holding the key to invoke the Object Snap PowerWheel and selecting an appropriate Object Snap option.
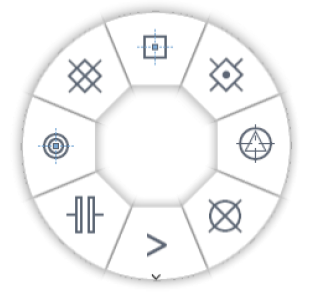
The PowerWheel presents the principal Element Object Snap options such as Item or P-Point.
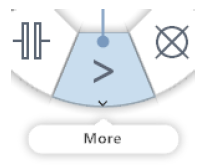
Gesturing to the More tile will open a secondary PowerWheel. The secondary PowerWheel presents the principal Graphics Object Snap options such as Endpoint or Midpoint.
